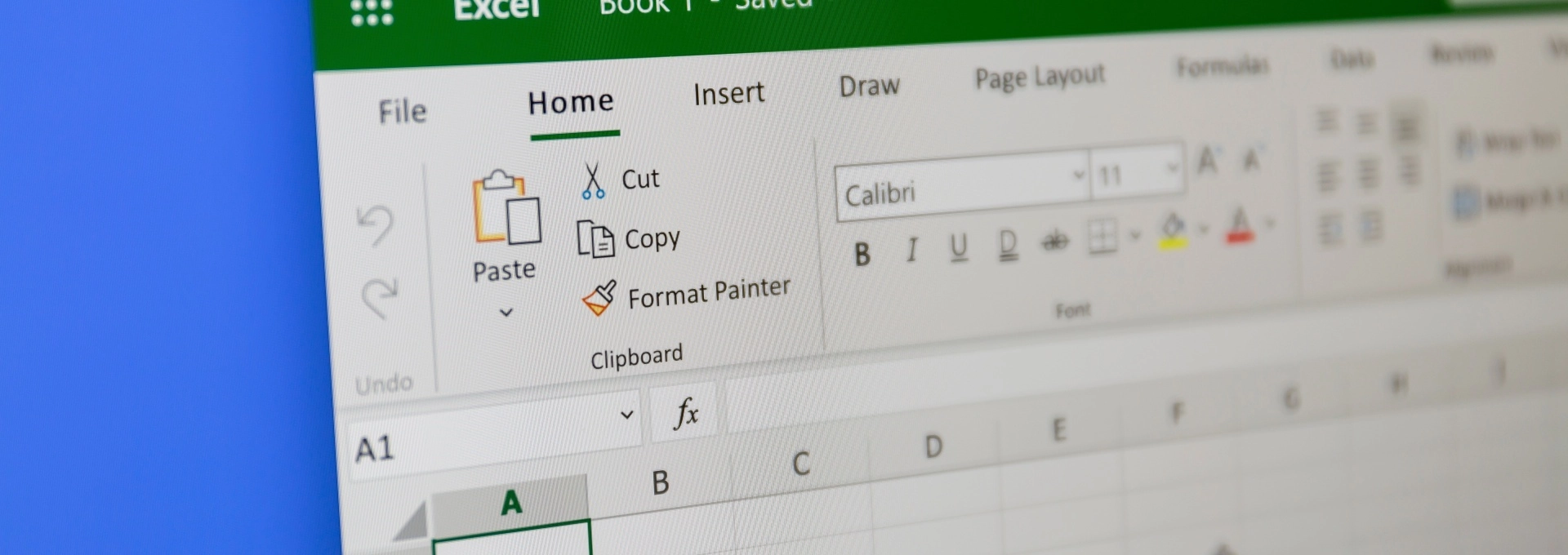
La copie de données entre feuilles de calcul Excel est une tâche courante mais délicate. Une erreur peut entraîner la perte d’informations importantes ou compromettre l’intégrité de vos données. Heureusement, Excel offre plusieurs méthodes fiables pour copier des cellules d’une feuille à l’autre tout en préservant leur contenu et leur format. Que vous soyez un professionnel chevronné ou un utilisateur occasionnel, maîtriser ces techniques vous permettra de manipuler vos données avec précision et efficacité.
Méthodes de copie de cellules excel entre feuilles
Excel propose diverses approches pour copier des cellules entre différentes feuilles d’un classeur. La méthode la plus simple consiste à utiliser les commandes classiques Copier et Coller. Sélectionnez la cellule ou la plage de cellules source, appuyez sur Ctrl+C pour copier, puis collez dans la feuille de destination avec Ctrl+V. Cependant, cette technique basique peut parfois entraîner des pertes de format ou de formules.
Pour une copie plus précise, le glisser-déposer avec la touche Ctrl enfoncée offre un meilleur contrôle. Cette méthode vous permet de visualiser directement où vous placez les données copiées. Néanmoins, elle peut s’avérer fastidieuse pour de grandes plages de cellules.
Une autre option consiste à utiliser la fonction de groupe de travail d’Excel. En sélectionnant simultanément les feuilles source et destination, vous pouvez effectuer des modifications synchronisées. Bien que puissante, cette technique nécessite de la prudence pour éviter des modifications non intentionnelles. Pour approfondir vos connaissances sur les techniques de copie avancées dans Excel, vous pouvez consulter ce lien.
Utilisation du copier-coller avancé pour préserver les données
Le copier-coller avancé d’Excel est un outil puissant pour transférer des données entre feuilles tout en conservant leur intégrité. Cette fonctionnalité vous offre un contrôle précis sur les éléments à copier, qu’il s’agisse des valeurs, des formats, des formules ou d’une combinaison de ces éléments.
Options de collage spécial pour conserver les formats
Le collage spécial permet de préserver les formats des cellules sources lors de la copie. Vous pouvez choisir de coller uniquement les formats, les valeurs et les formats, ou même transposer les données. Pour utiliser cette fonction :
- Copiez les cellules sources
- Dans la feuille de destination, cliquez sur la flèche sous le bouton Coller
- Sélectionnez « Collage spécial »
- Choisissez l’option qui convient à vos besoins
Cette méthode est particulièrement utile lorsque vous souhaitez maintenir une cohérence visuelle entre vos feuilles de calcul.
Liaisons dynamiques entre cellules de différentes feuilles
Les liaisons dynamiques permettent de créer des références entre des cellules de différentes feuilles. Ainsi, lorsque la cellule source est modifiée, la cellule de destination est automatiquement mise à jour. Pour créer une liaison :
- Dans la cellule de destination, tapez « = » suivi du nom de la feuille source
- Ajoutez un point d’exclamation « ! »
- Terminez par la référence de la cellule source (ex : =Feuille1!A1)
Cette technique est idéale pour maintenir des données cohérentes à travers votre classeur, sans risque de perte d’information lors de la copie.
Copie des valeurs sans altérer les formules d’origine
Parfois, vous souhaitez copier uniquement les valeurs résultant des formules, sans les formules elles-mêmes. Le collage spécial offre cette option :
- Copiez les cellules contenant les formules
- Dans la feuille de destination, utilisez le collage spécial
- Sélectionnez l’option « Valeurs »
Cette méthode est particulièrement utile lorsque vous voulez figer les résultats d’un calcul sans risquer de modifier accidentellement les formules sources.
Fonctions Excel pour dupliquer des cellules sans perte
Excel propose plusieurs fonctions puissantes pour copier des données entre feuilles sans risque de perte. Ces fonctions offrent une flexibilité et une précision accrues par rapport aux méthodes de copier-coller traditionnelles.
Emploi de la fonction INDIRECT() pour références inter-feuilles
La fonction INDIRECT() permet de créer des références dynamiques entre feuilles. Elle est particulièrement utile lorsque vous avez besoin de faire référence à des cellules dans différentes feuilles dont les noms peuvent changer. Voici un exemple d’utilisation :
=INDIRECT("'"&A1&"'!B2")
Dans cet exemple, A1 contient le nom de la feuille source, et la fonction retourne la valeur de la cellule B2 de cette feuille. Cette méthode offre une grande flexibilité pour la gestion de données réparties sur plusieurs feuilles.
Utilisation de RECHERCHEV() pour copier des données spécifiques
La fonction RECHERCHEV() est idéale pour copier des données spécifiques basées sur une valeur de recherche. Elle permet de récupérer des informations d’une autre feuille sans avoir à copier manuellement les cellules. Exemple d’utilisation :
=RECHERCHEV(A2;Feuille2!A:B;2;FAUX)
Cette formule recherche la valeur de A2 dans la première colonne de la plage A:B de Feuille2, et renvoie la valeur correspondante de la deuxième colonne. C’est une méthode efficace pour maintenir des données cohérentes entre différentes feuilles.
Combinaison de INDEX() et EQUIV() pour une copie flexible
La combinaison des fonctions INDEX() et EQUIV() offre une alternative puissante et flexible à RECHERCHEV(). Elle permet de copier des données basées sur des correspondances dans des lignes ou des colonnes. Voici un exemple :
=INDEX(Feuille2!A:C;EQUIV(A2;Feuille2!A:A;0);3)
Cette formule recherche la valeur de A2 dans la colonne A de Feuille2, puis renvoie la valeur correspondante de la troisième colonne. Cette méthode est particulièrement utile pour des recherches complexes ou lorsque les données source sont susceptibles d’être modifiées fréquemment.
Automatisation de la copie avec les macros VBA
Pour les utilisateurs avancés d’Excel, l’automatisation de la copie de cellules entre feuilles à l’aide de macros VBA offre une solution puissante et personnalisable. Les macros permettent de créer des processus de copie complexes et répétitifs, réduisant ainsi les risques d’erreurs humaines et augmentant l’efficacité.
Création d’une macro de copie personnalisée
Voici un exemple simple de macro VBA pour copier une plage de cellules d’une feuille à une autre :
Sub CopierEntreFeuilles() Sheets("Feuille1").Range("A1:C10").Copy _ Destination:=Sheets("Feuille2").Range("A1")End Sub
Cette macro copie la plage A1:C10 de Feuille1 vers la cellule A1 de Feuille2. Vous pouvez personnaliser cette macro en fonction de vos besoins spécifiques, en ajoutant des conditions ou en élargissant sa portée.
Paramétrage des références relatives et absolues
Lors de la création de macros de copie, il est important de comprendre la différence entre les références relatives et absolues. Les références relatives changent lorsque la formule est copiée, tandis que les références absolues restent fixes. Dans VBA, vous pouvez utiliser le symbole « $ » pour créer des références absolues :
Range("$A$1:$C$10").Copy
Cette ligne de code copiera toujours spécifiquement la plage A1:C10, quelle que soit la cellule active au moment de l’exécution de la macro.
Gestion des erreurs lors de la copie automatisée
La gestion des erreurs est essentielle dans les macros de copie automatisée pour éviter les interruptions inattendues. Voici un exemple de structure de gestion d’erreurs :
Sub CopieSecurisee() On Error GoTo GestionErreur ' Code de copie ici Exit SubGestionErreur: MsgBox "Une erreur s'est produite : " & Err.DescriptionEnd Sub
Cette structure capture les erreurs potentielles et affiche un message explicatif, permettant une exécution plus fluide de vos macros de copie.
Meilleures pratiques pour préserver l’intégrité des données
Maintenir l’intégrité des données lors de la copie entre feuilles Excel est important pour la fiabilité de vos analyses et rapports. Voici quelques meilleures pratiques à adopter pour garantir la précision de vos données copiées.
Vérification des dépendances entre cellules avant copie
Avant de copier des cellules, il est essentiel de comprendre les dépendances entre elles. Excel offre des outils pour visualiser ces relations :
- Utilisez la fonction « Repérer les antécédents » pour voir quelles cellules influencent votre sélection
- Employez « Repérer les dépendants » pour identifier les cellules affectées par votre sélection
- Vérifiez les formules pour comprendre comment les données sont calculées
Cette vérification préalable vous aidera à éviter de briser des liens importants lors de la copie.
Sauvegarde et versionnage des feuilles de calcul
Avant d’effectuer des opérations de copie importantes, il est judicieux de sauvegarder votre travail. Voici quelques stratégies efficaces :
- Créez une copie de sauvegarde du classeur entier
- Utilisez la fonction de versionnage d’Excel pour suivre les modifications
- Envisagez d’utiliser un système de contrôle de version comme Git pour les projets complexes
Ces pratiques vous permettront de revenir facilement à une version antérieure en cas de problème lors de la copie.
Validation des données post-copie pour assurer la cohérence
Après avoir effectué une copie, il est important de valider les données pour s’assurer qu’elles ont été transférées correctement. Voici quelques méthodes de validation :
- Utilisez des formules de contrôle pour comparer les données sources et copiées
- Appliquez un formatage conditionnel pour mettre en évidence les incohérences
- Effectuez des tests d’échantillonnage aléatoire pour vérifier la précision
Ces vérifications post-copie sont essentielles pour maintenir la fiabilité de vos données Excel.
La vérification systématique des données après chaque opération de copie est la clé d’une gestion de données efficace et fiable dans Excel.